How Do I Create My First Faceless Videos Series?
First of all, make sure that your social media accounts are linked in case you want to automatically post to Facebook, Instagram, YouTube, or TikTok.
You can read our article about how to link your social media, Facebook for instance, with MagicFlix: https://help.magicflixapp.com/knowledge-base/25-how-to-create-a-series-of-faceless-videos-that-post-on-facebook
1. Log in to your MagicFlix account and go to My Series.
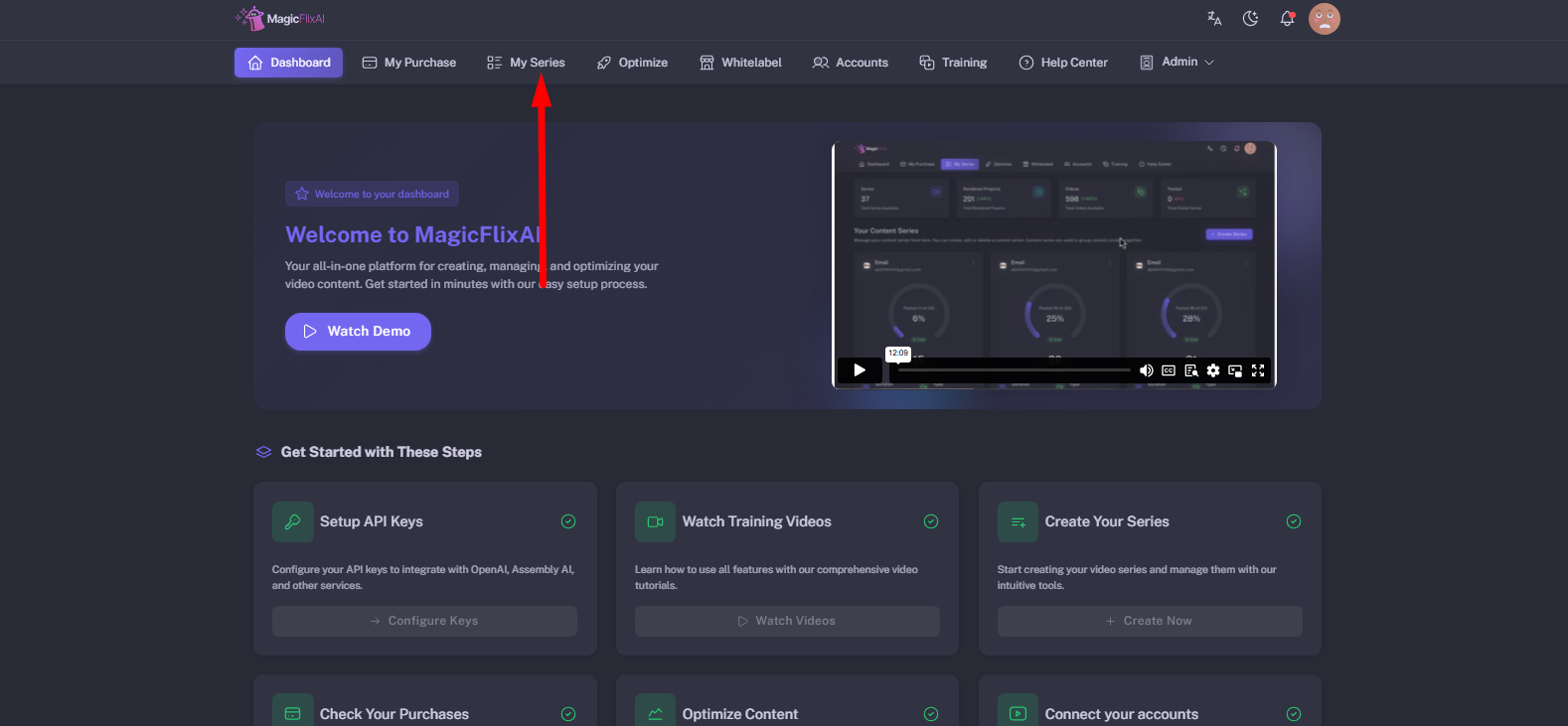
2. Click on Create Series.
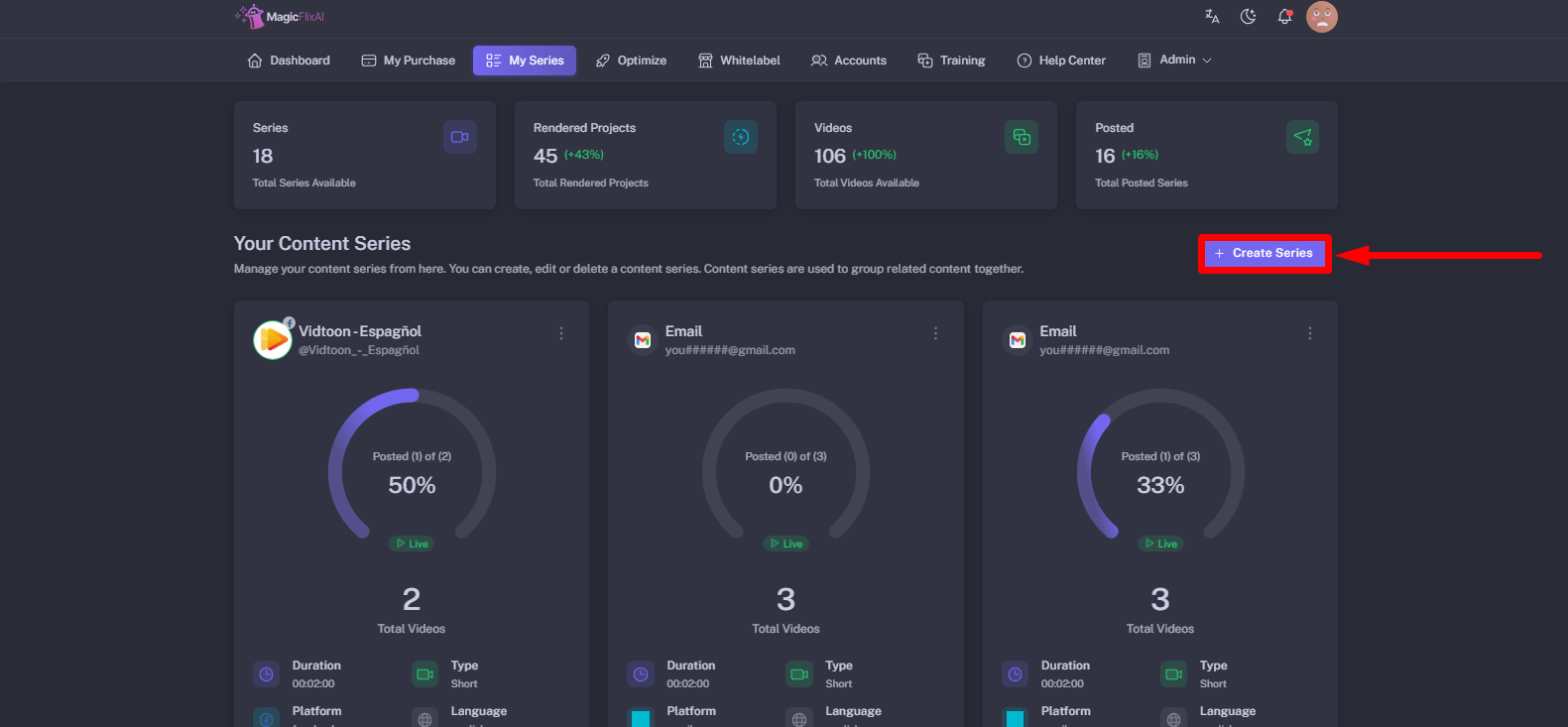
3. Choose your Creation Mode:
- Choose Manual to customize & add your script.
- Choose Automatic and let the AI provide the script.
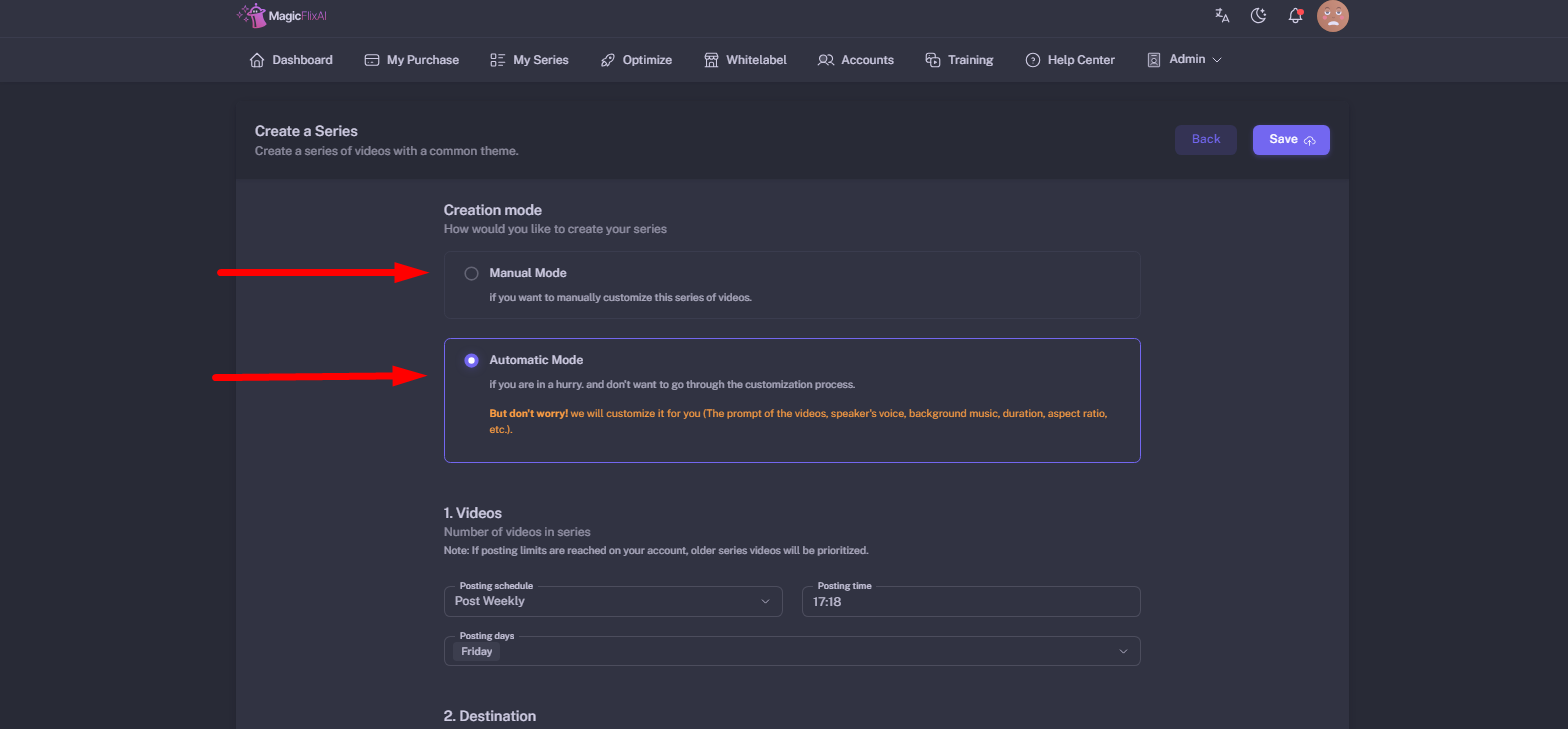
4. Select the number of videos to post.
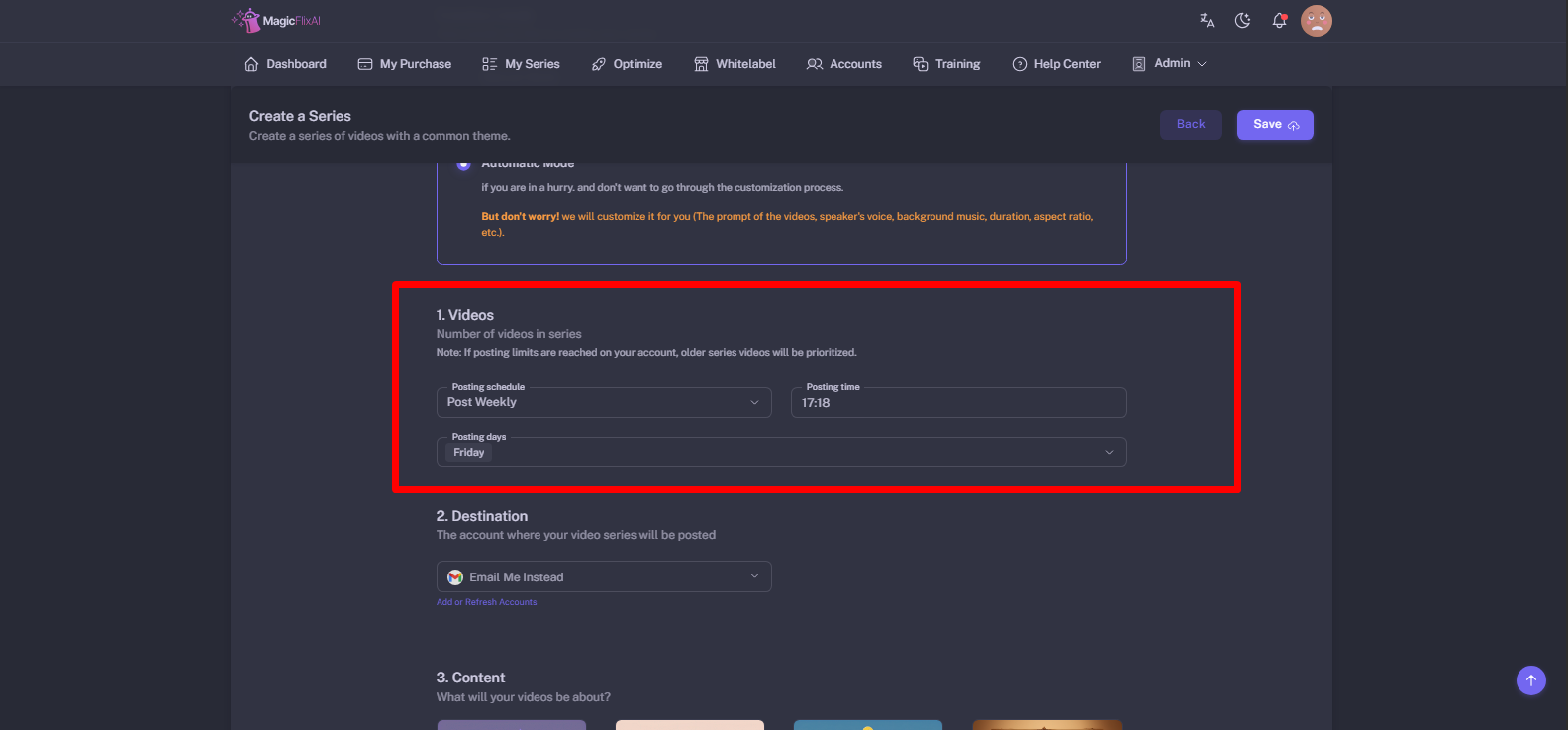
5. Select posting days by clicking to drag the menu.
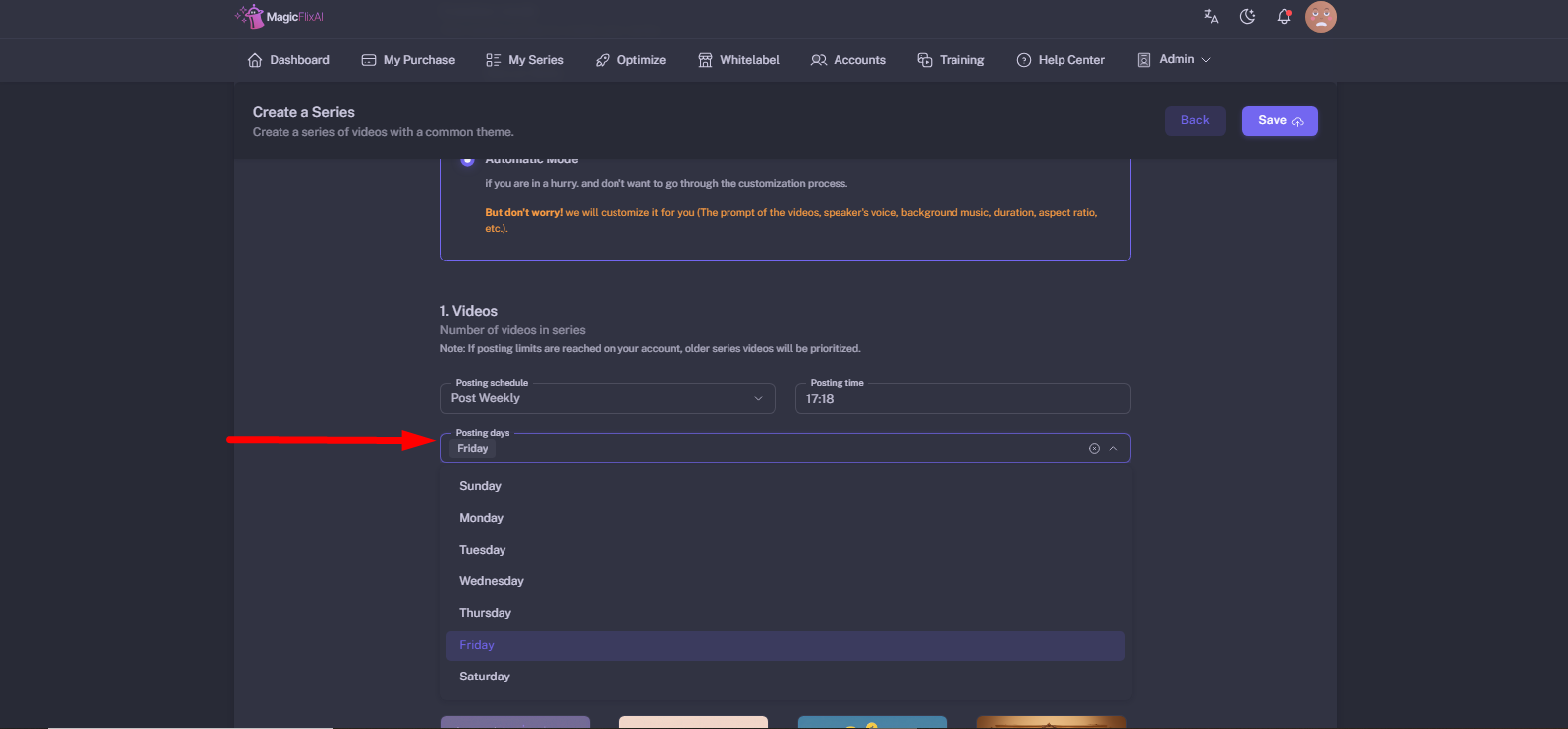
6. Select the time of your posting.
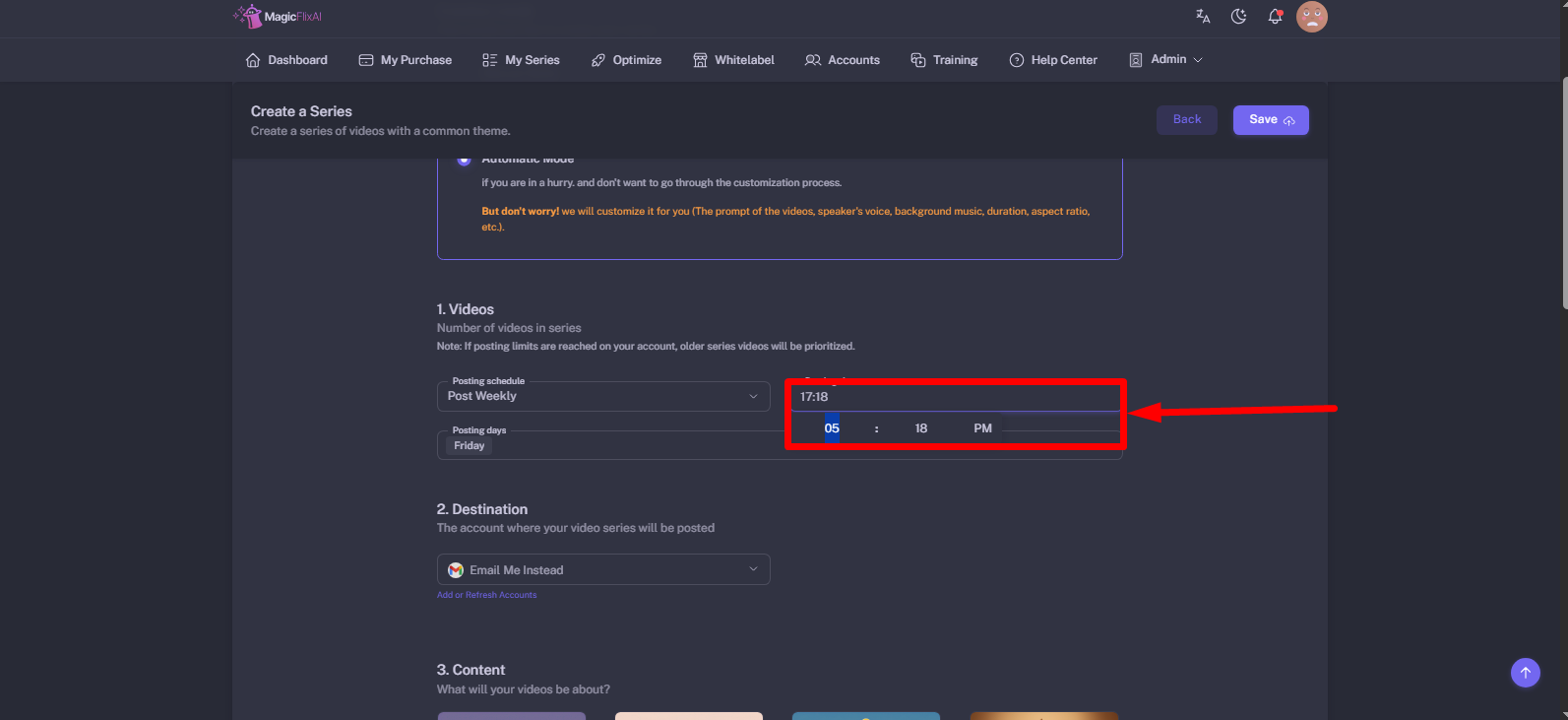
6. Select your video destination:
- Email to receive the video via email
- Facebook to upload to Facebook & Instagram
- TikTok to post on TikTok
- YouTube to post on YouTube
- Instagram to post to Instagram
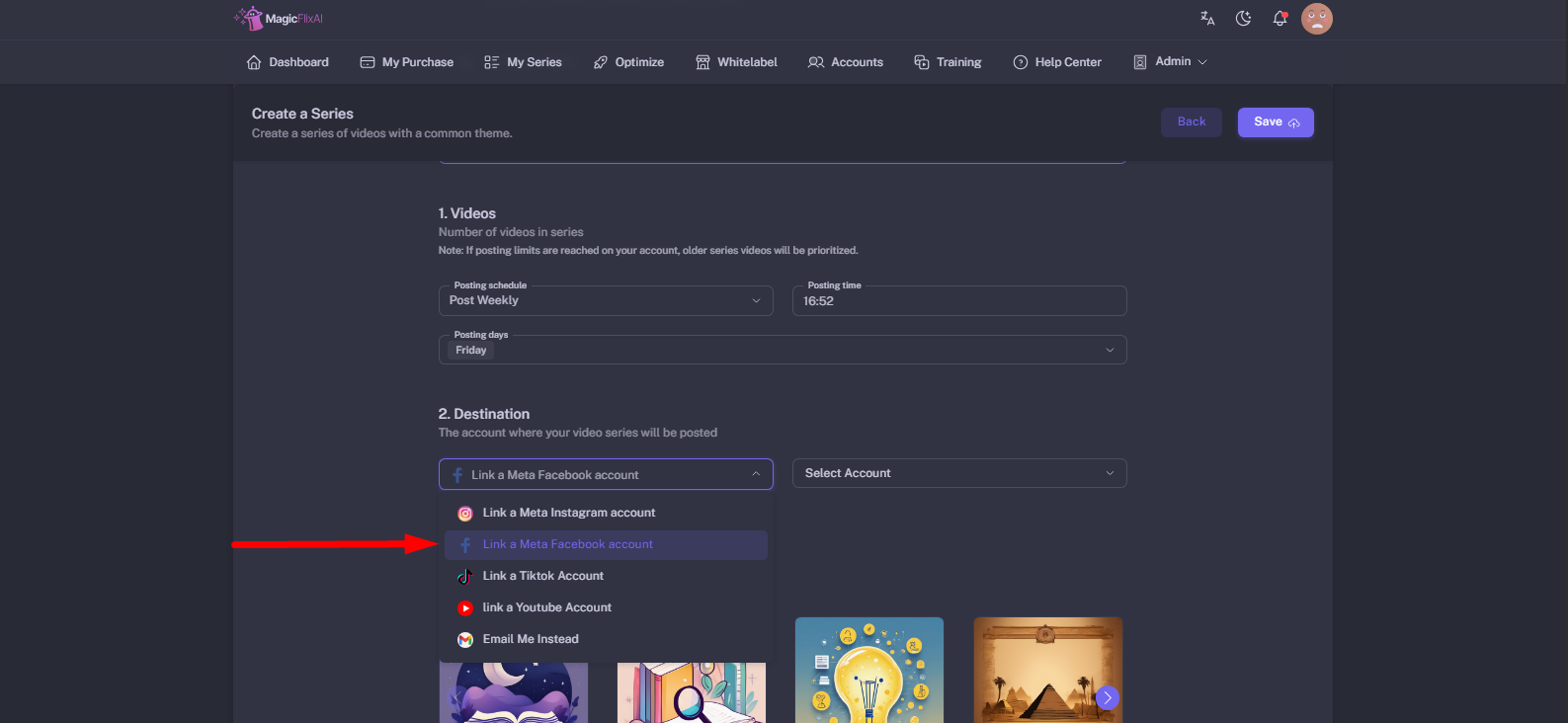
7. Choose your video content.
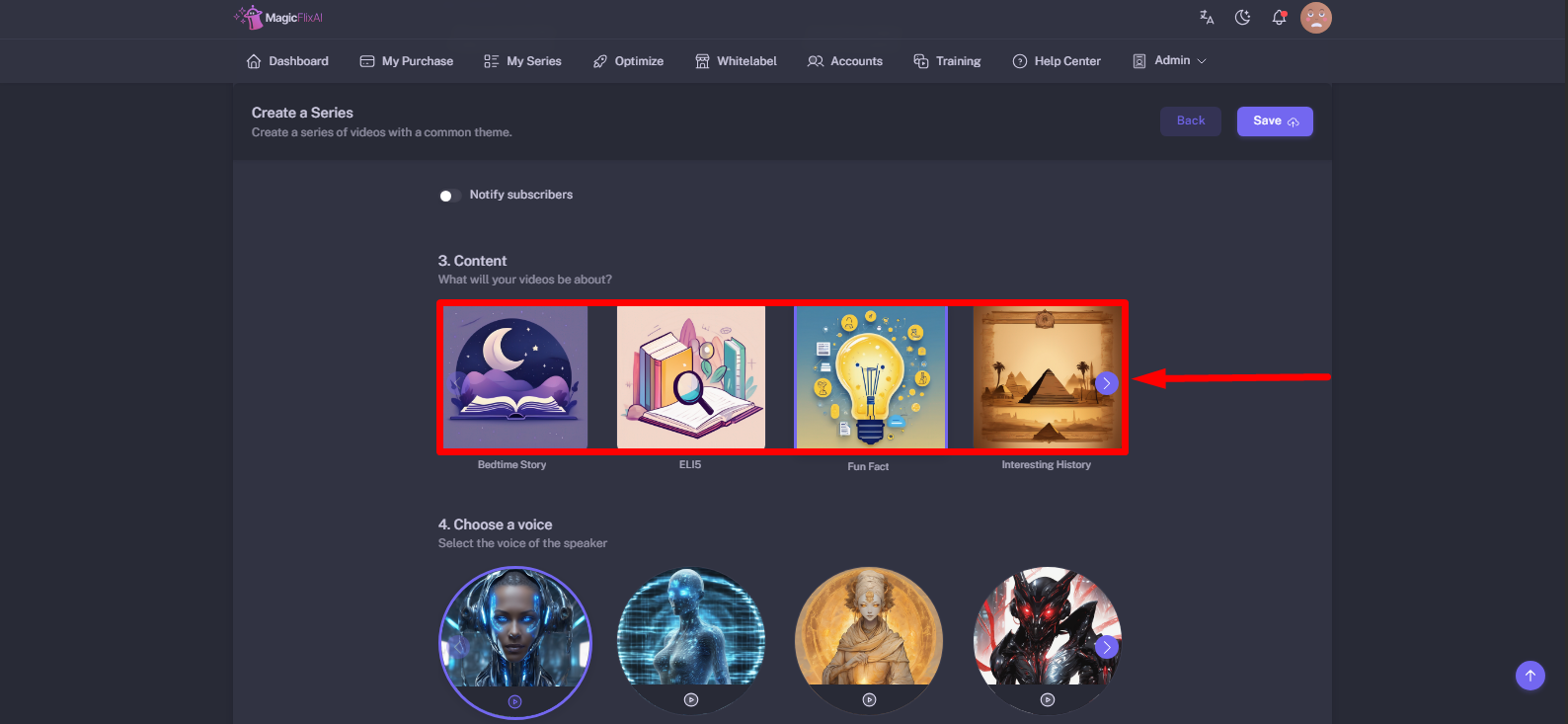
8. Choose your narrator.
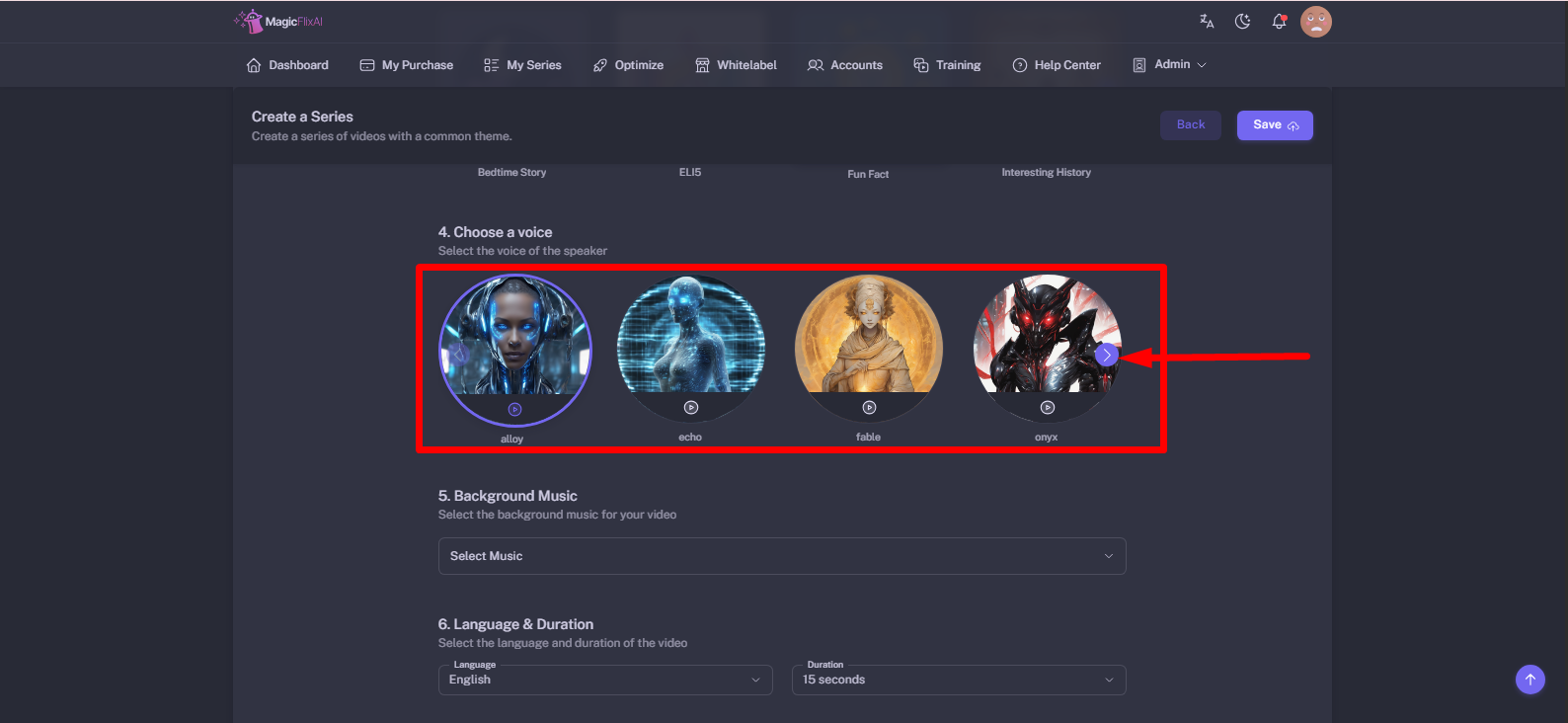
9. Choose background music.
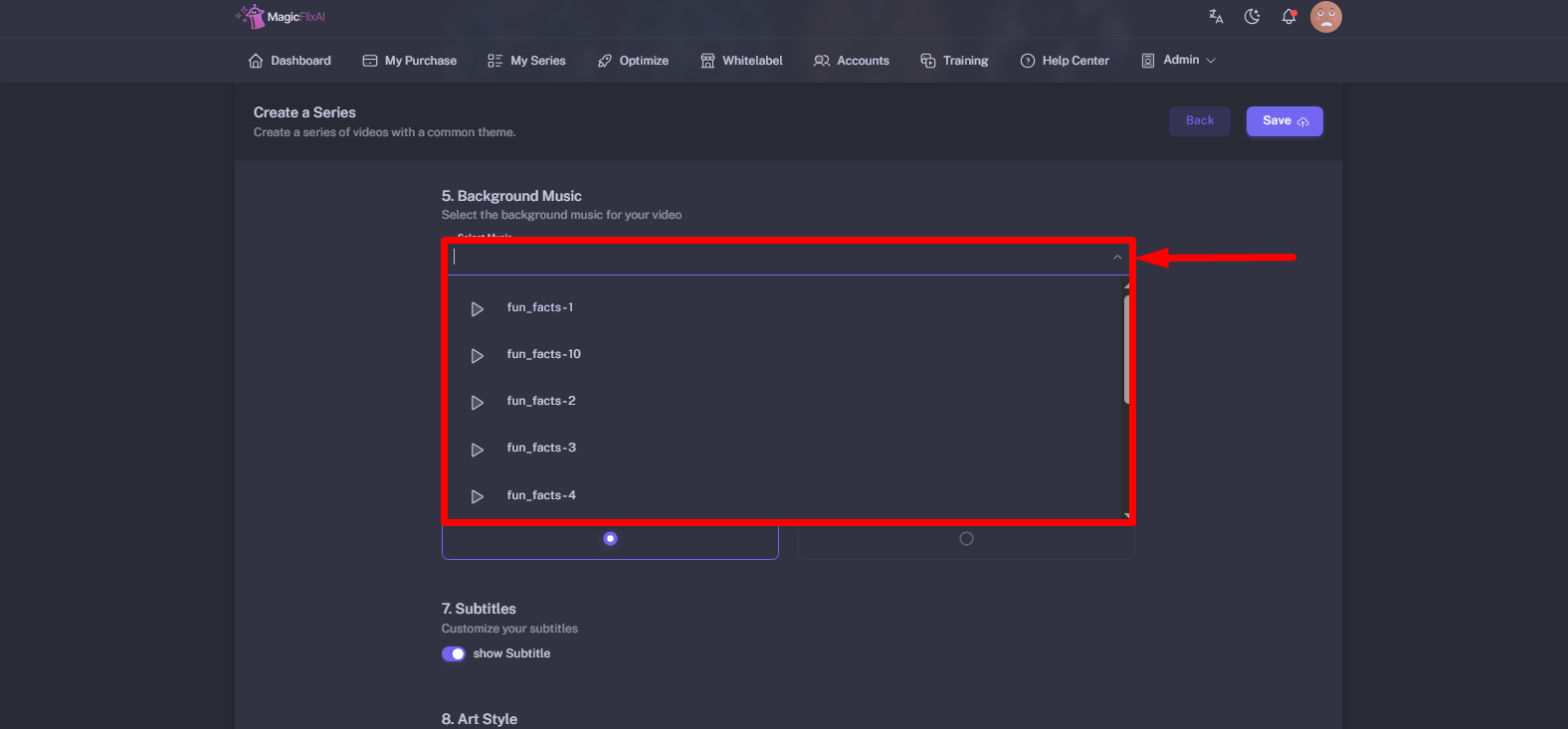
10. Select video language and video duration.
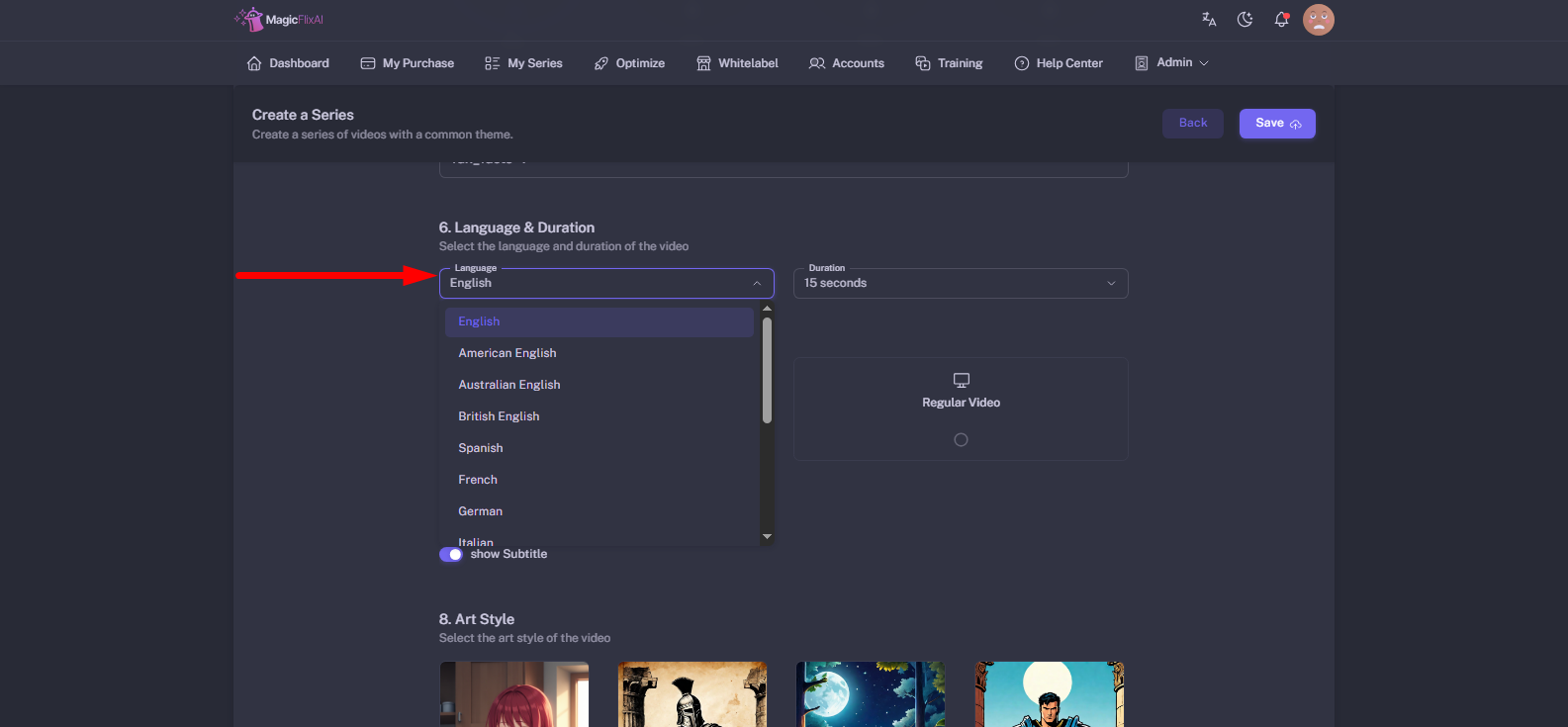
11. Choose aspect ratio & video content.
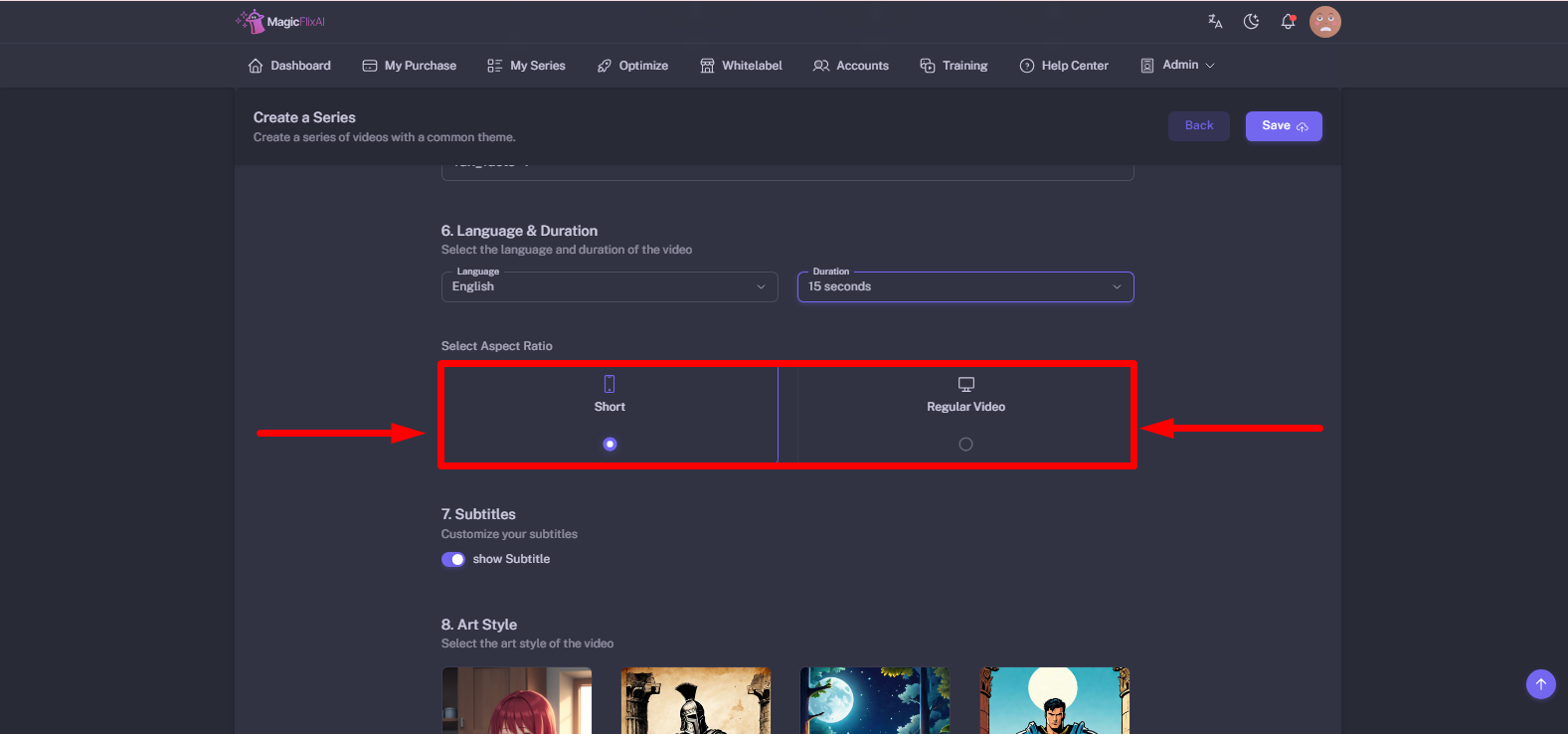
12. Finally, select your Art Style and click on Save.
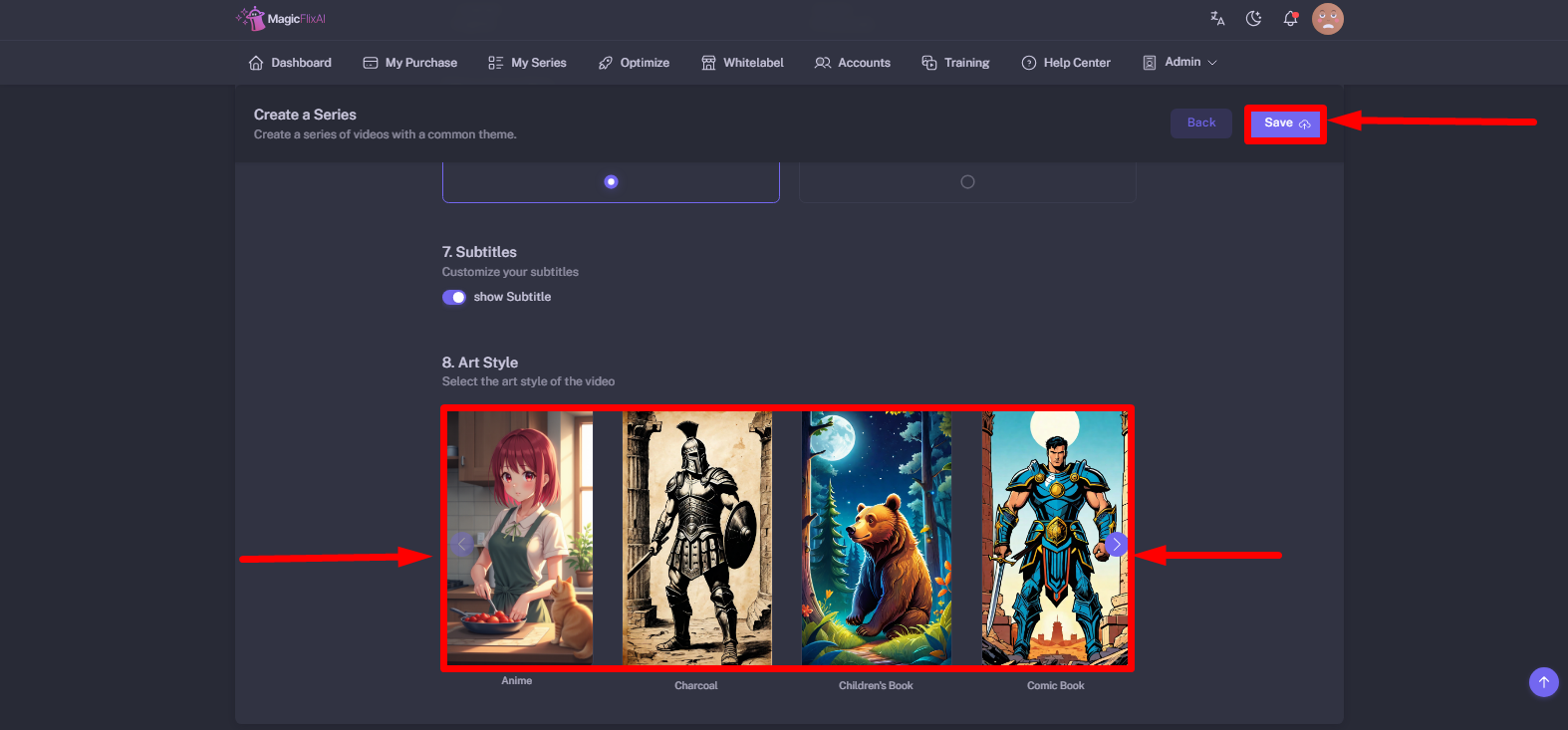
Once you click save, your video will be generated in a few seconds.
You will have to wait until the content, audio, transcription, and visuals rendering process is finished to access it.
Once your video is generated & rendered, you can still edit your title, captions & content.
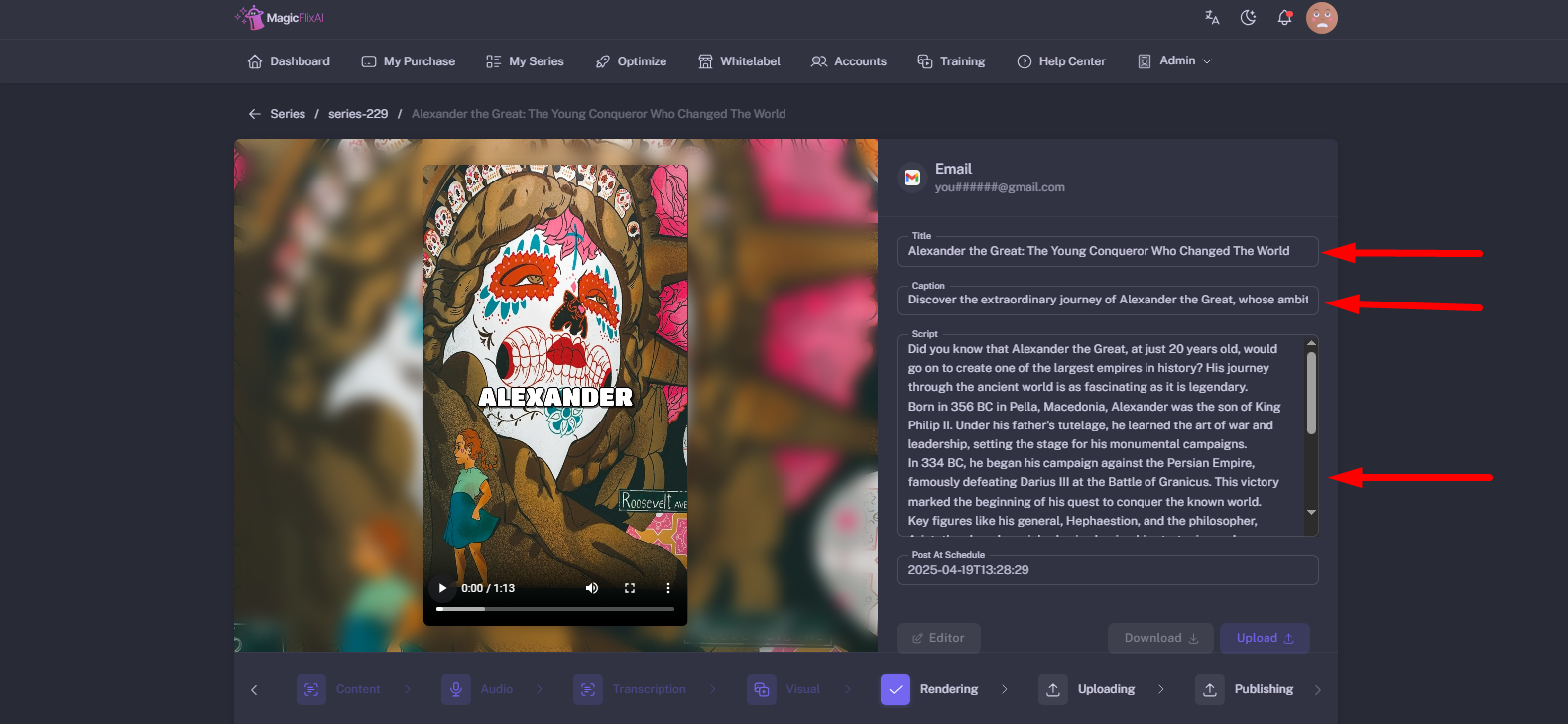
Moreover, you can edit your video scenes if necessary and add images from the library, upload images from your desktop, search for new photos, add GIFs, and generate an image based on a script.
To edit your video, click on Editor.
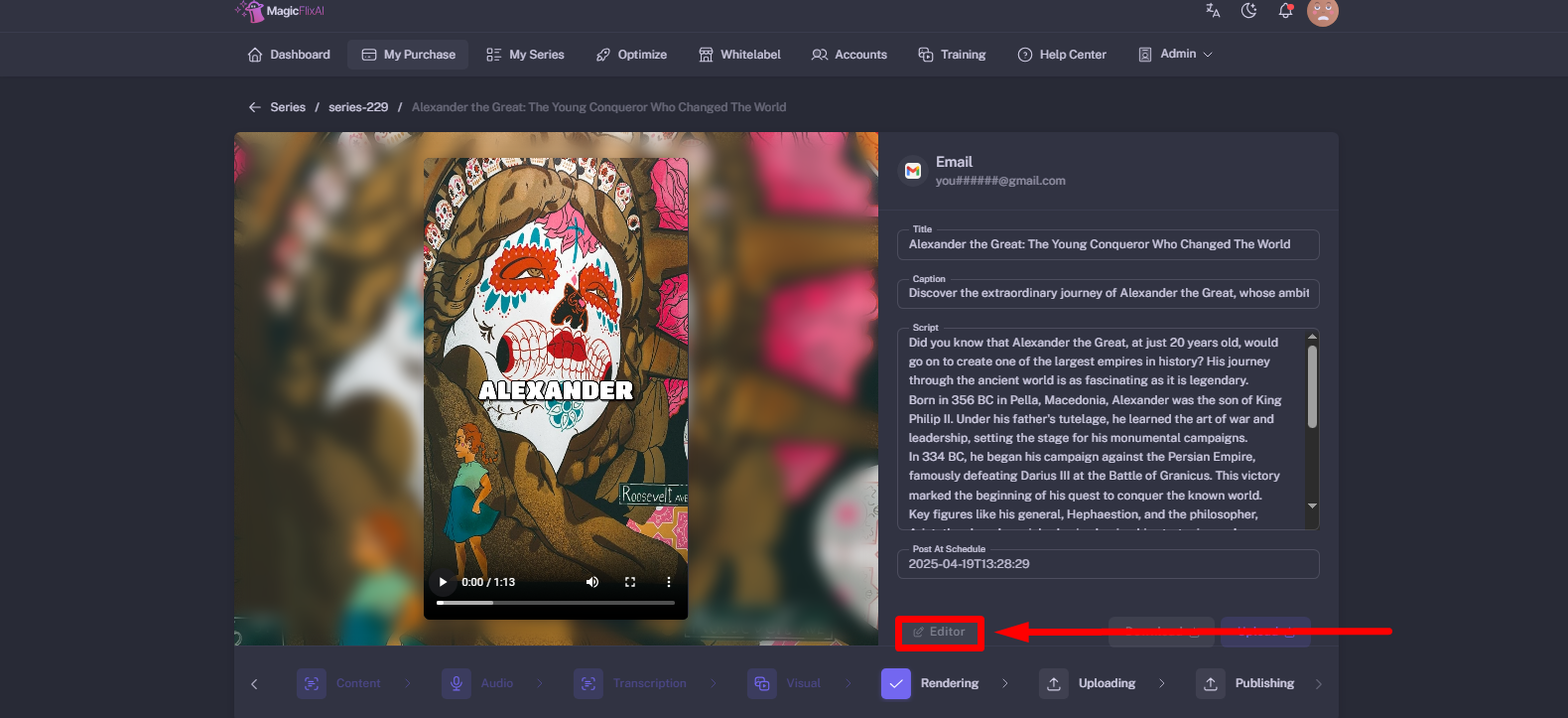
To add elements to your video, start by clicking on Add New:
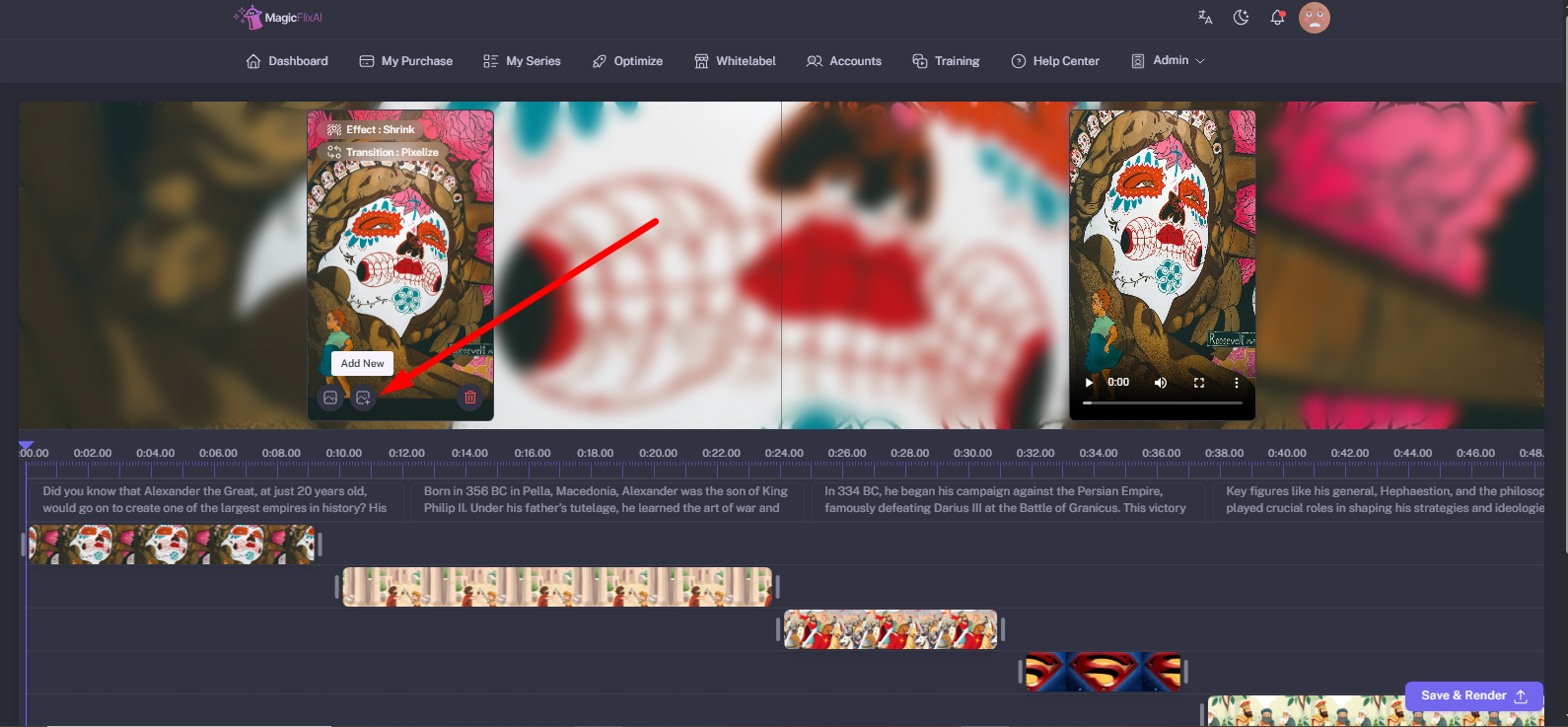
Click here to play and review the video you want to add.
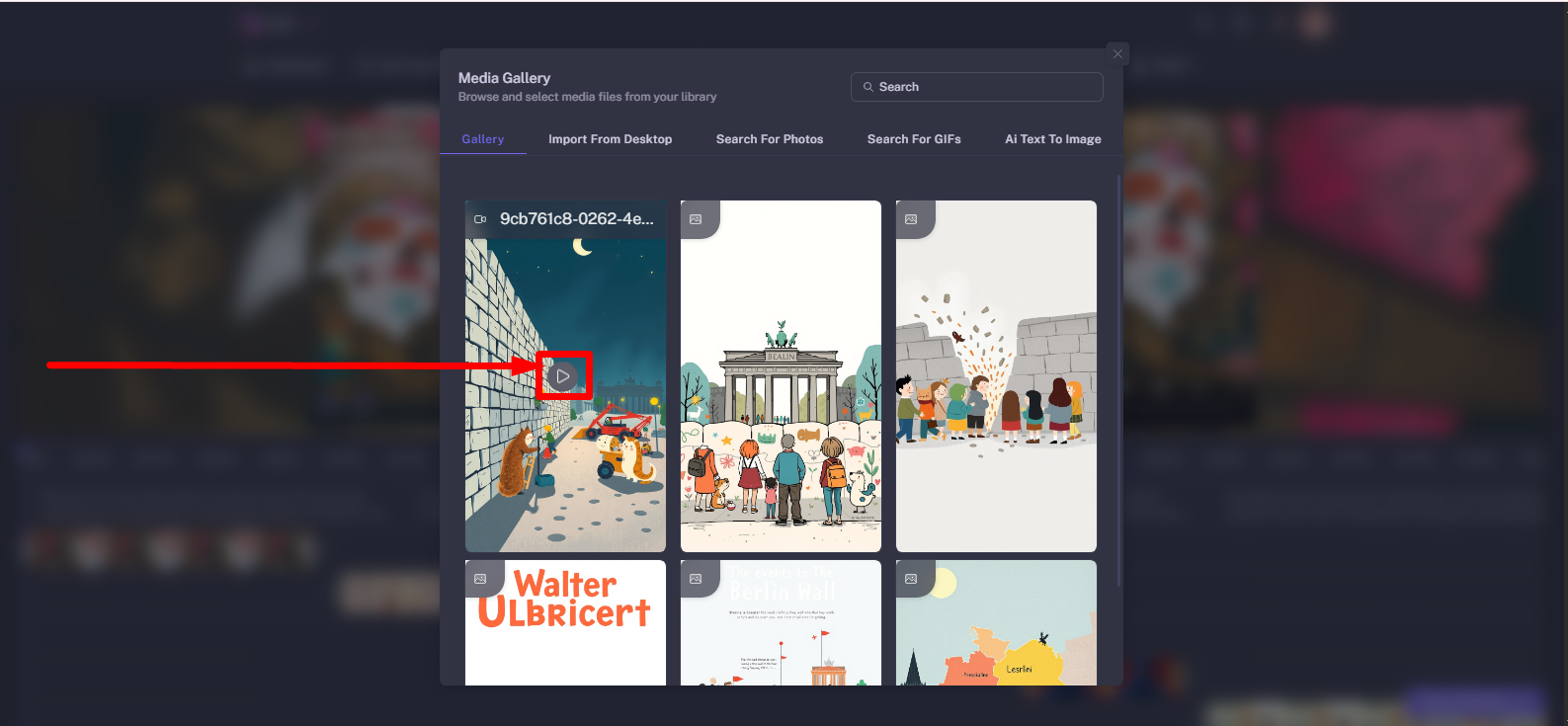
Click to select and import.
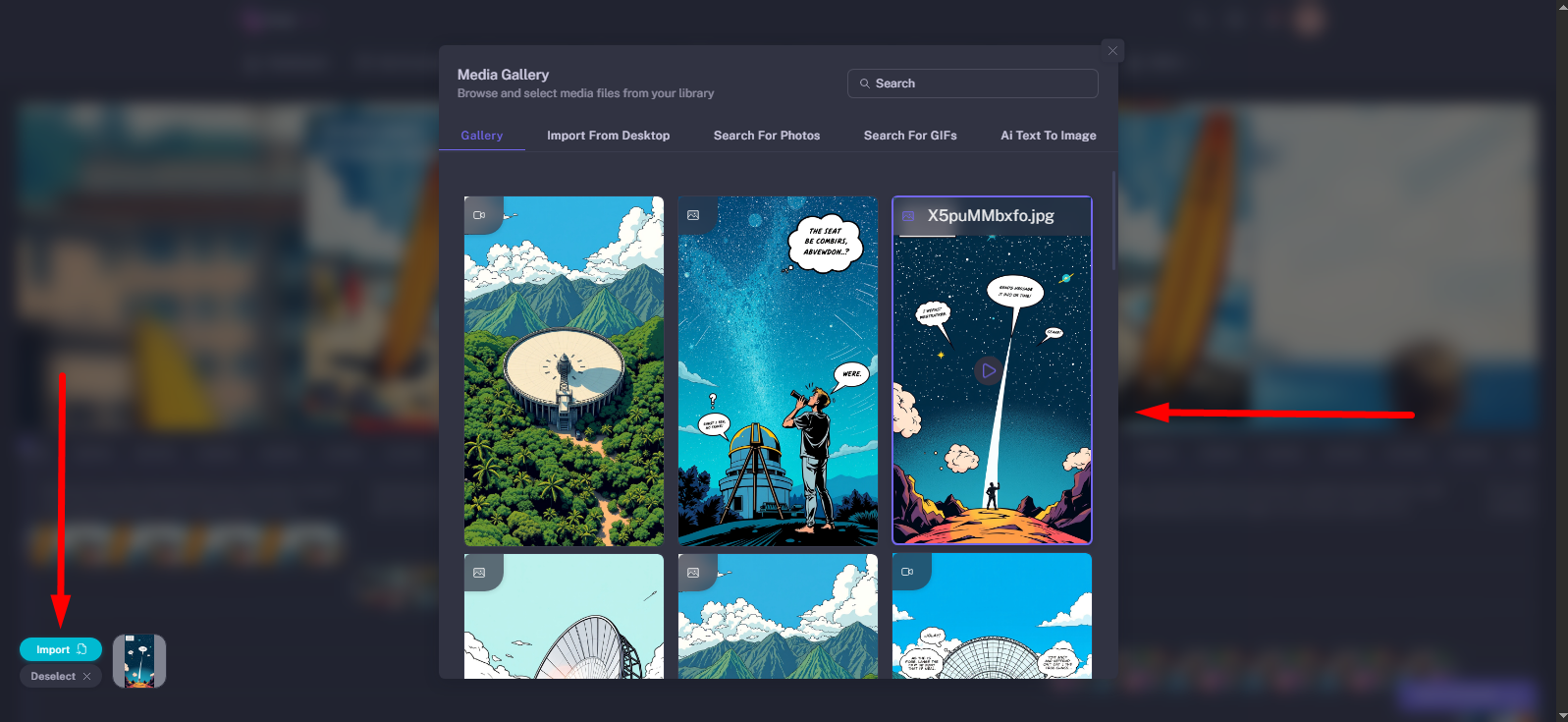
Now the chosen element is added to the timeline.
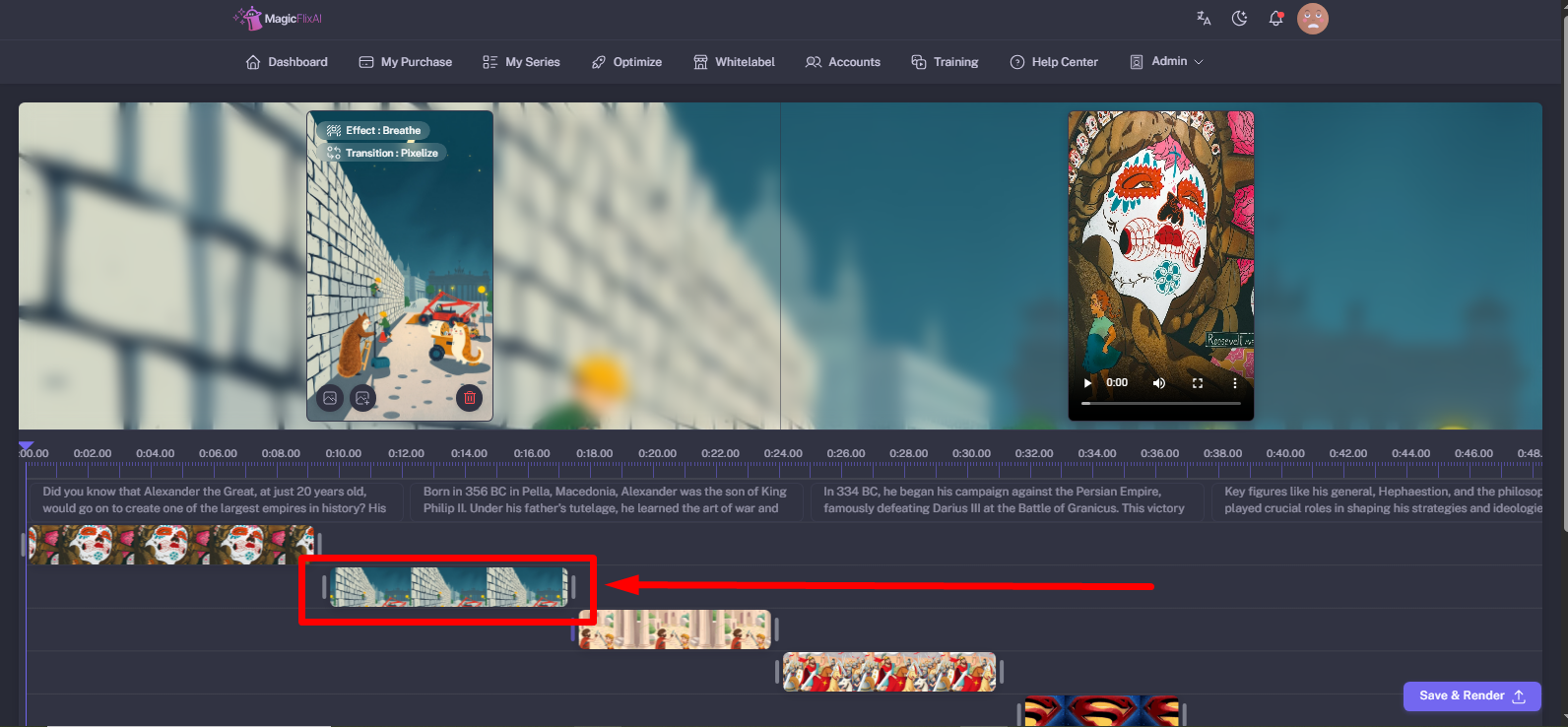
You can also add effects and transitions from here:
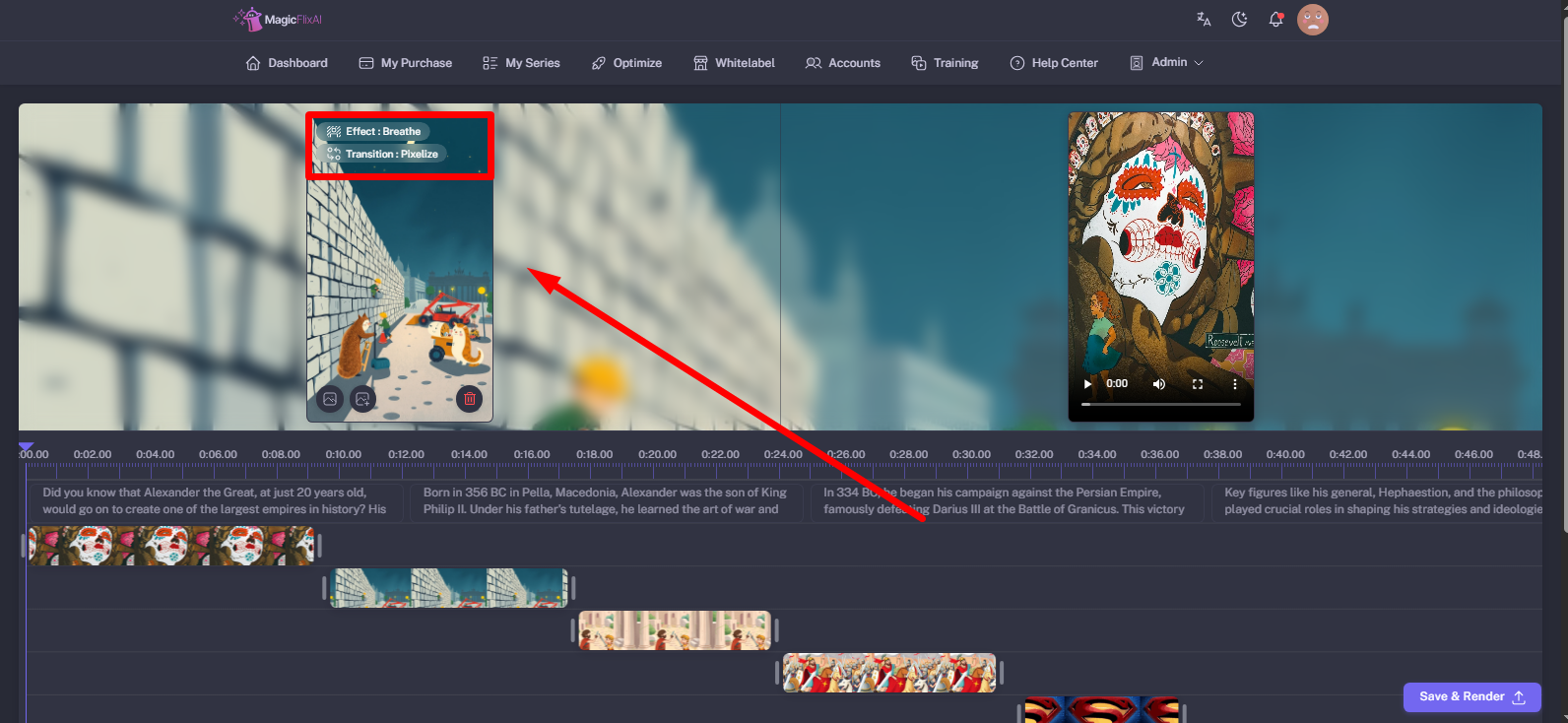
You can also delete your added scene by clicking on the trash icon.
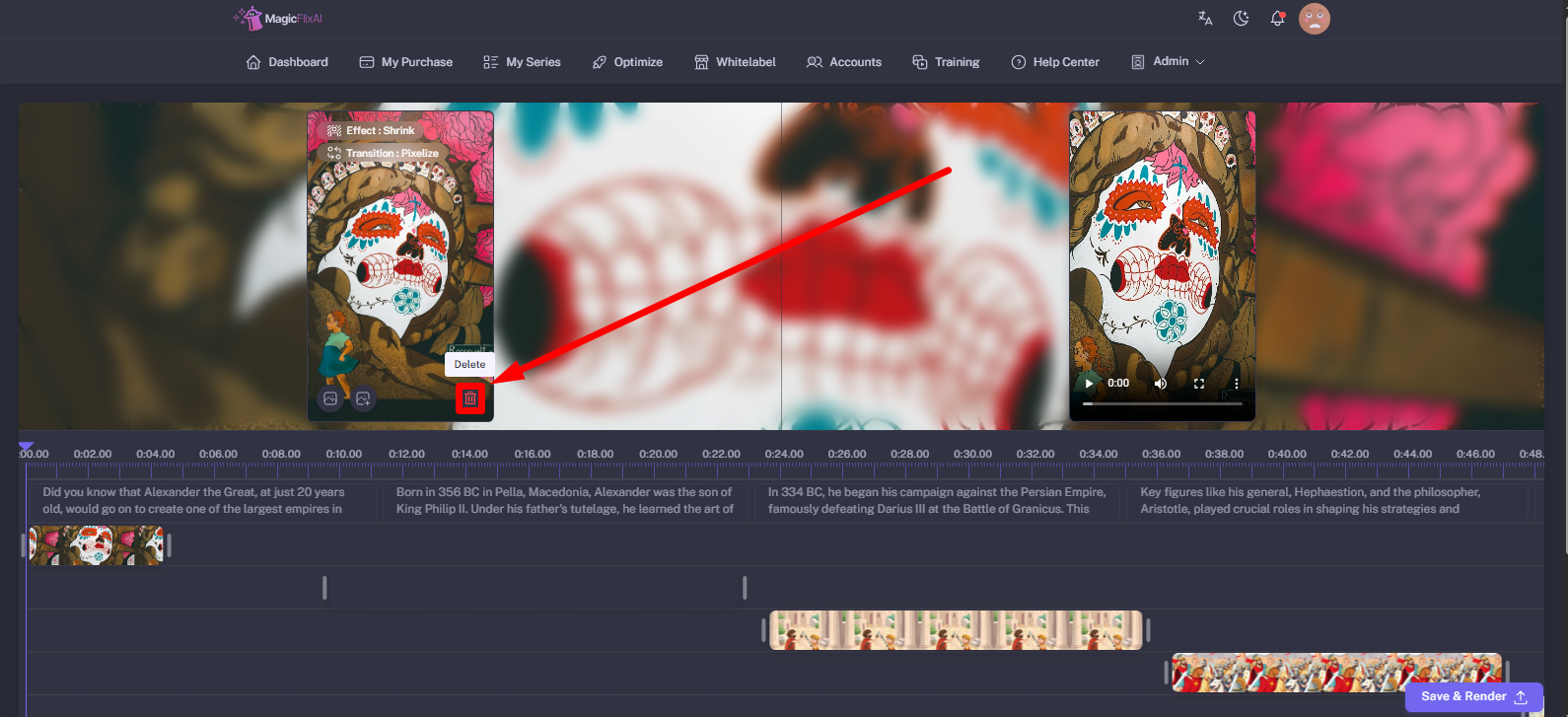
You can drag your added element from the corner to adjust the scene and timing of your scene.
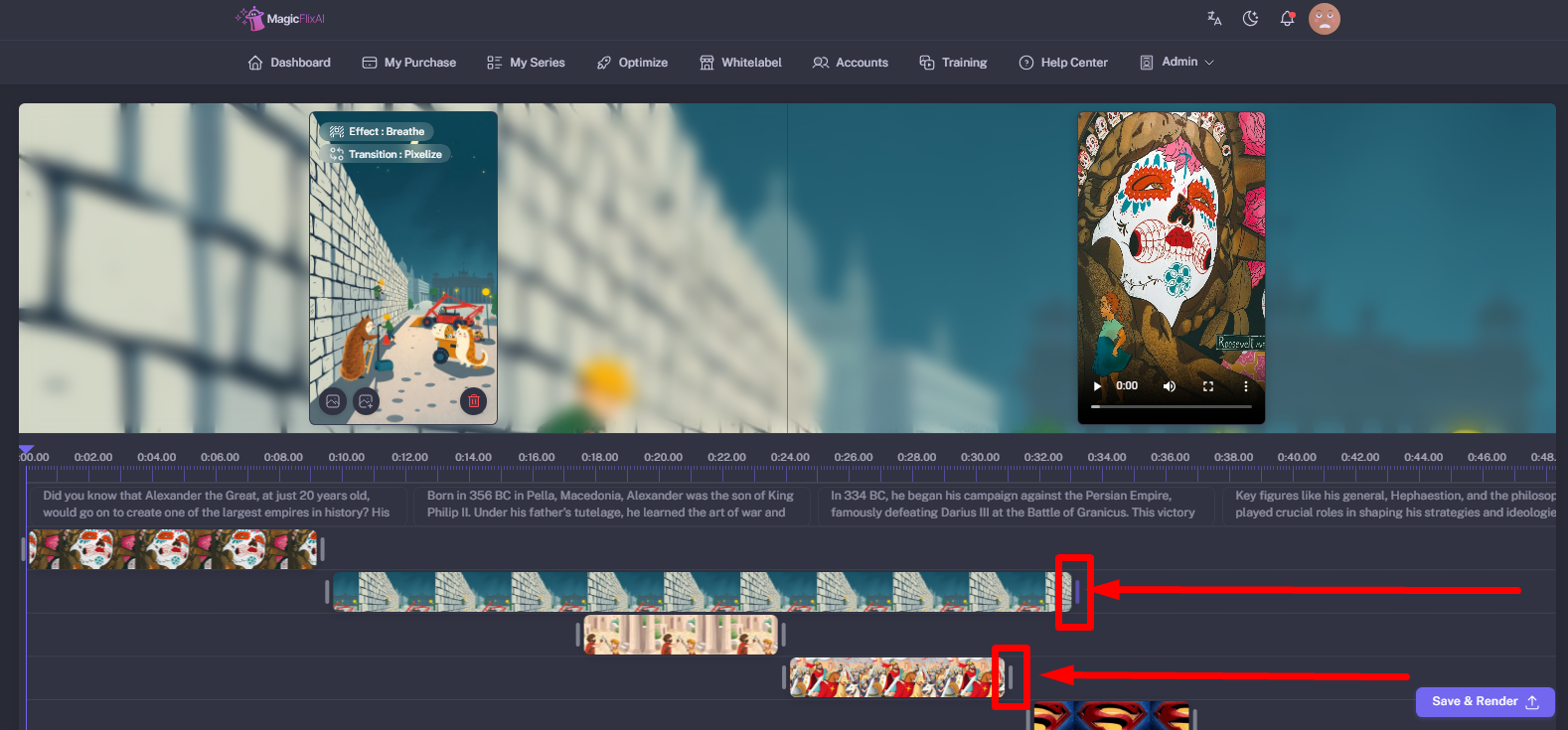
After making the necessary edits, click Save & Render to render your video with the new changes.
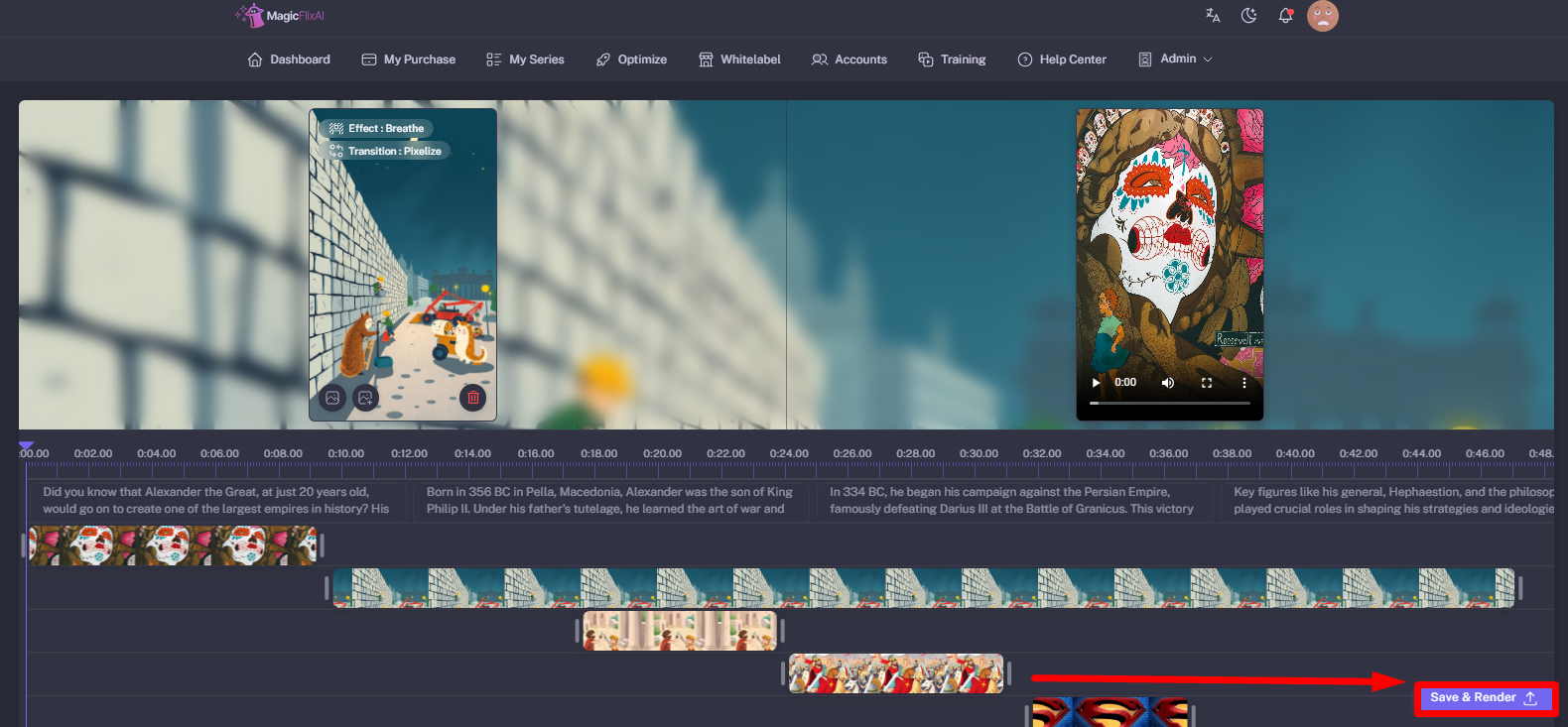
Wait a little bit till your video is rendered and complete.
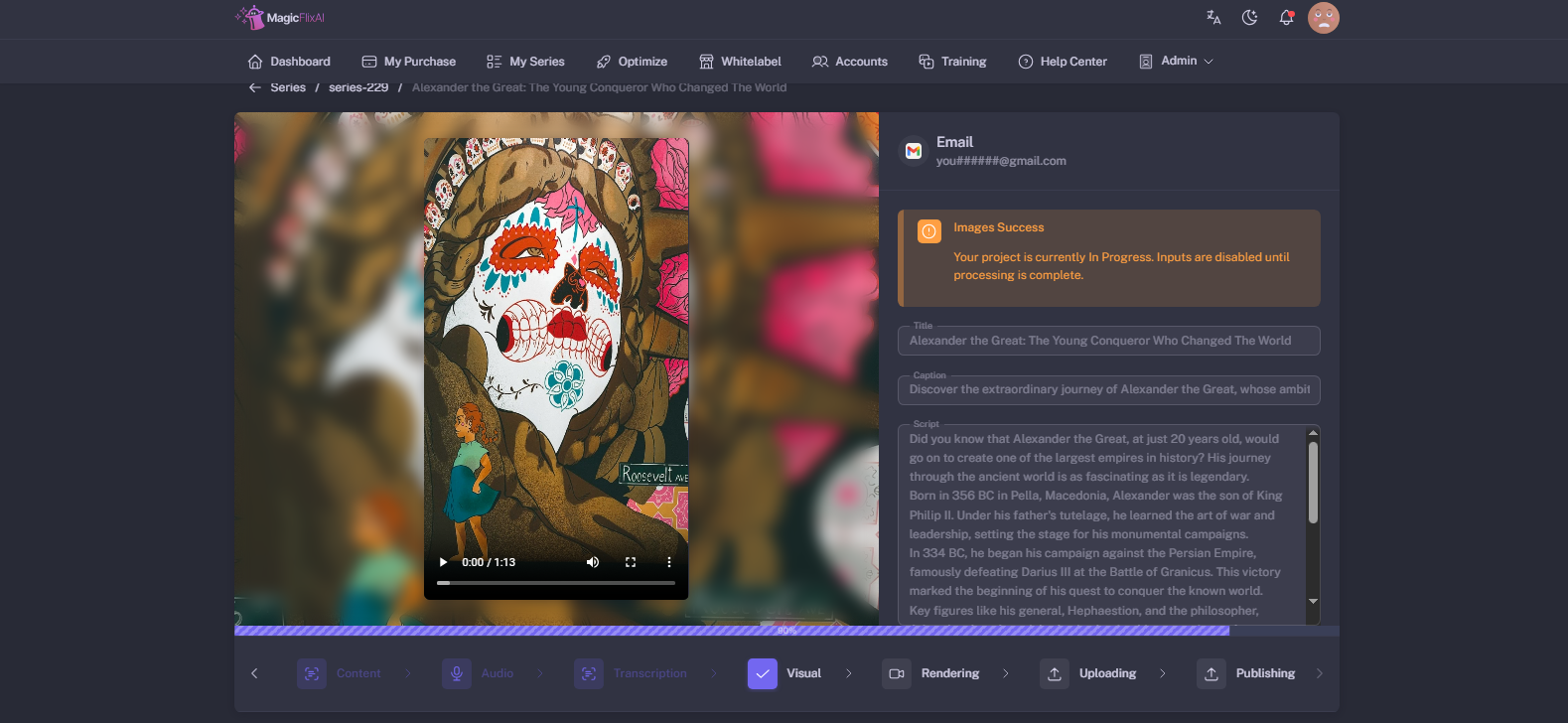
From here, you can download your video and save it to your desktop:
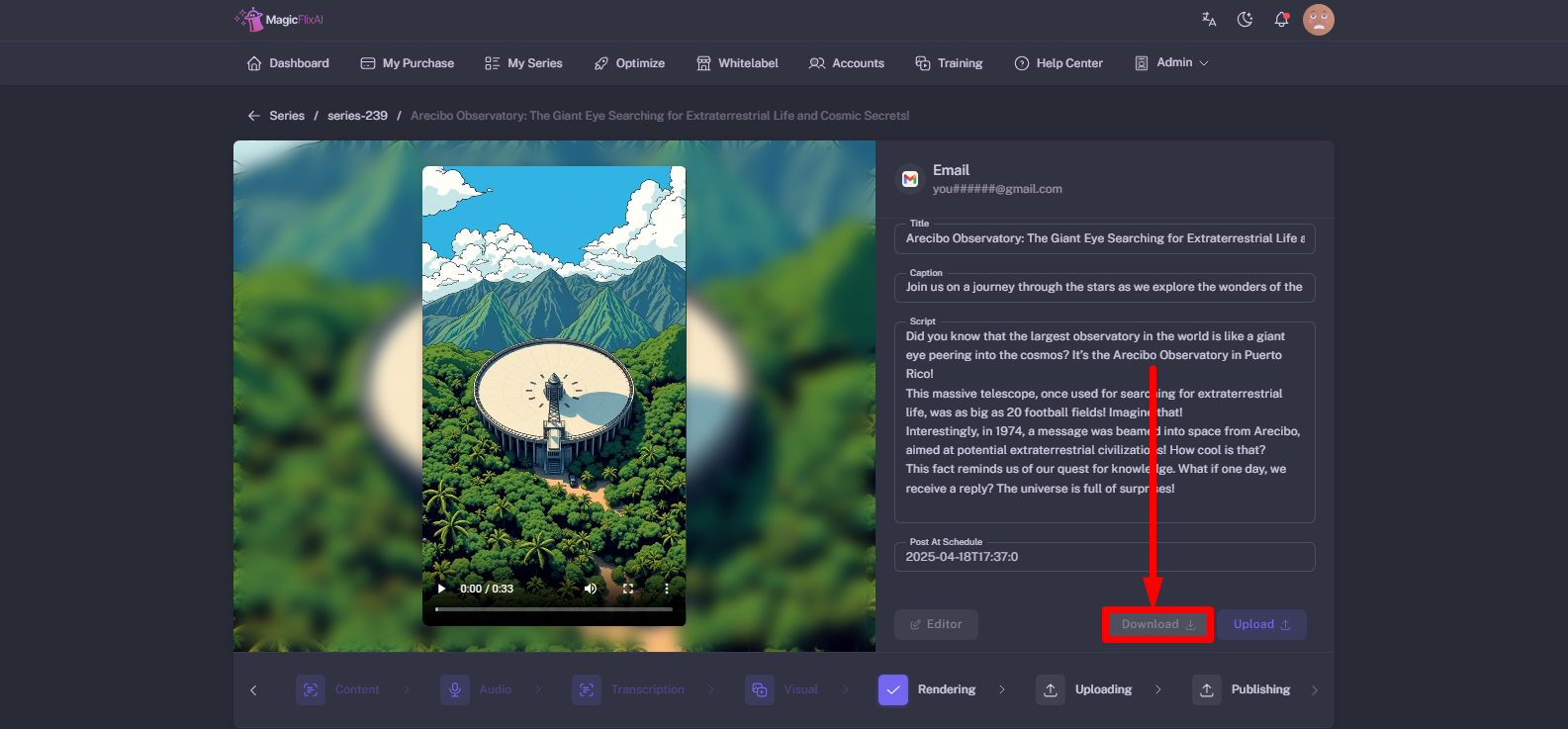
You can also reschedule your posting by clicking on "Post at Schedule".
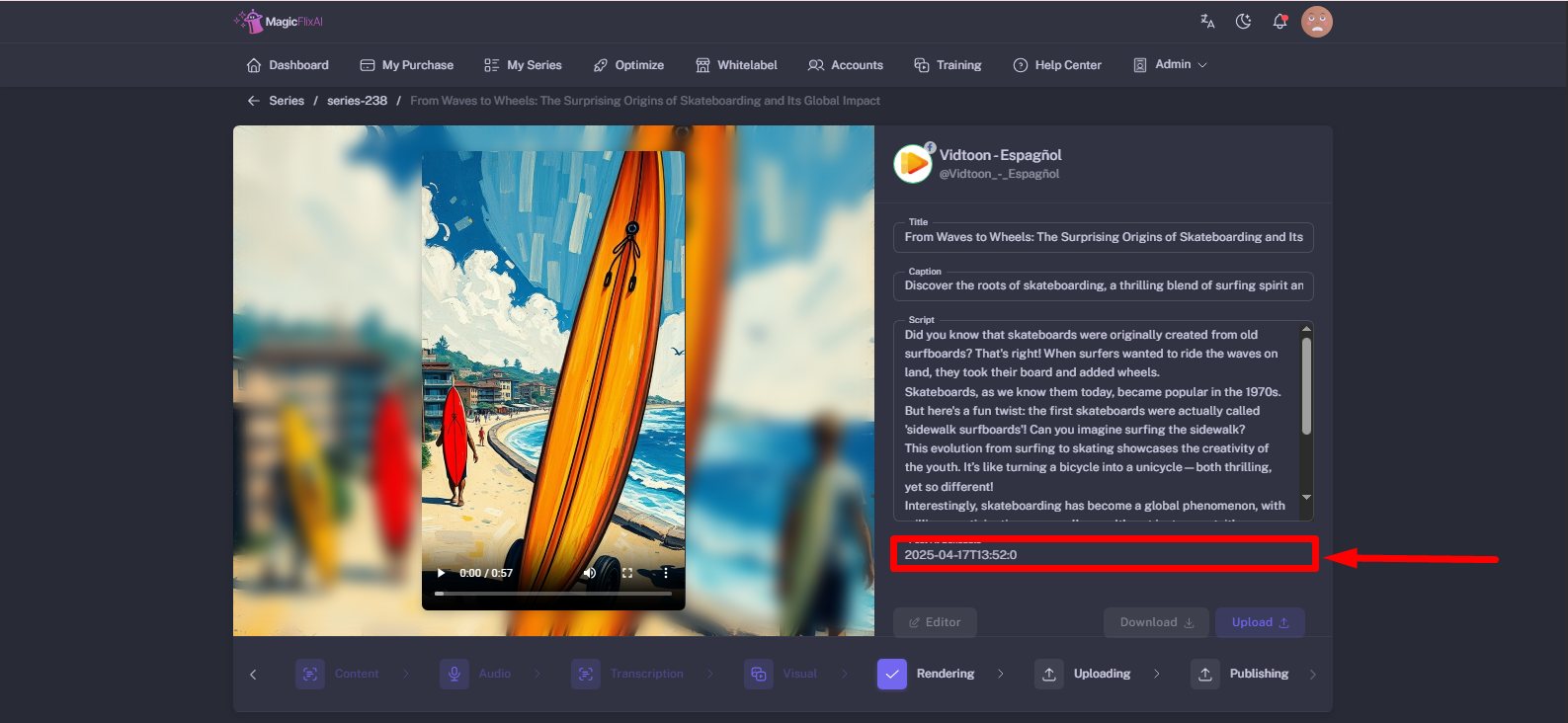
Moreover, you can adjust the day, month, year, and time of your video.

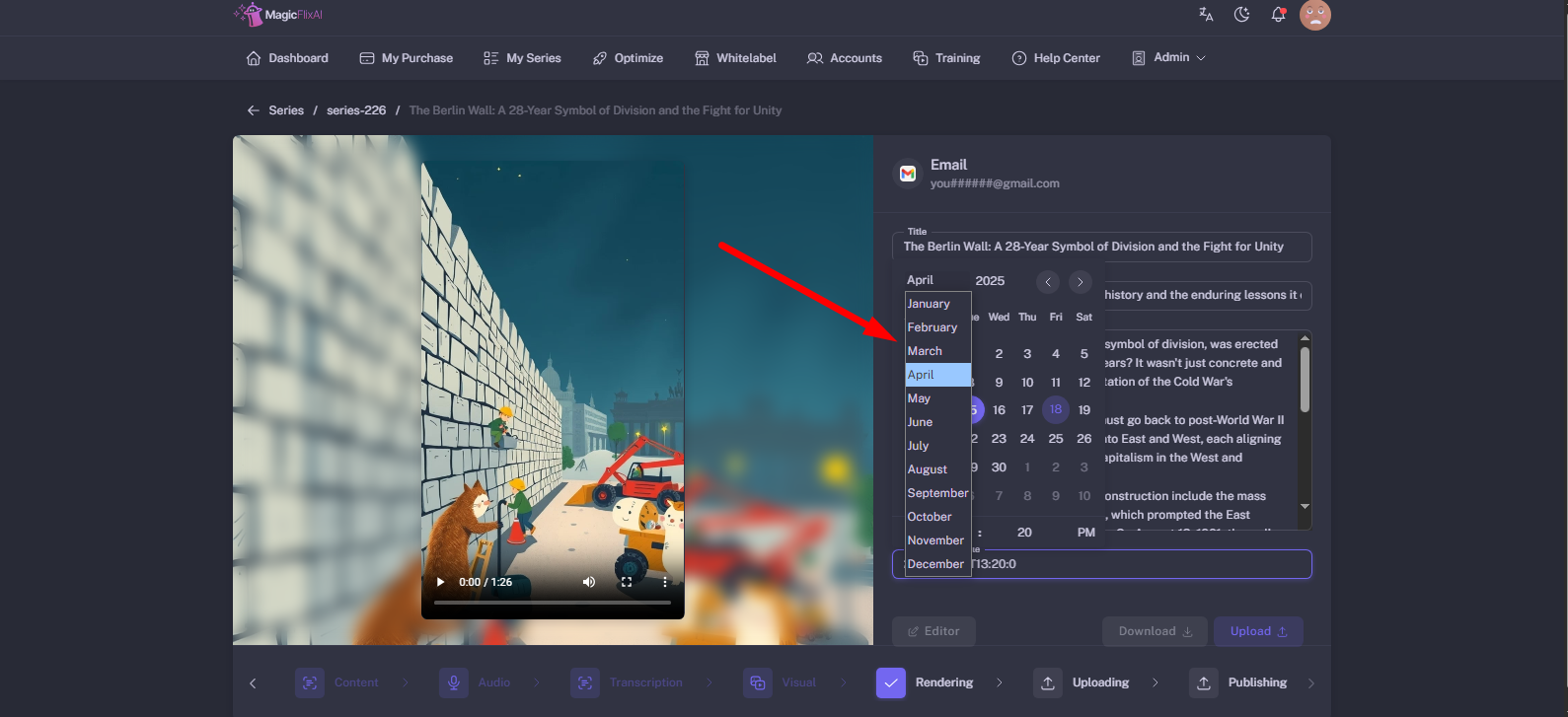
Once done, click on upload to post to your social media.
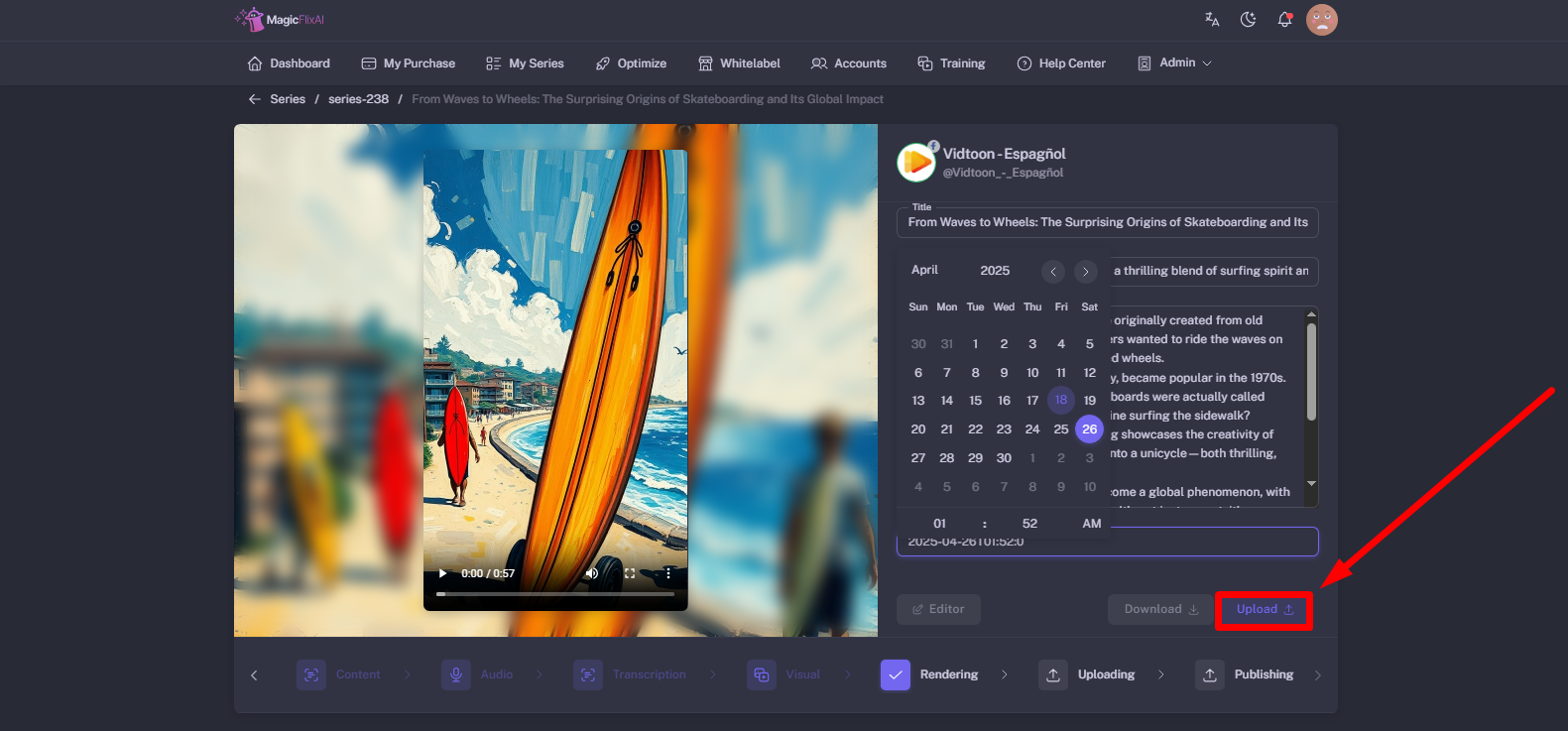
Still No Luck ? We can help you
Create a ticket, we’ll get back to you as soon as possible.
Submit a Ticket